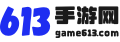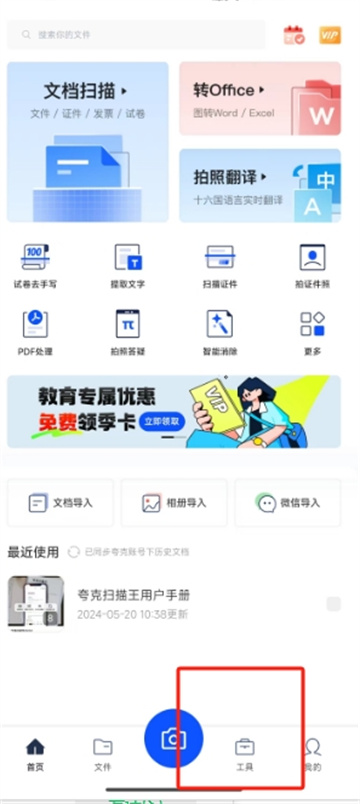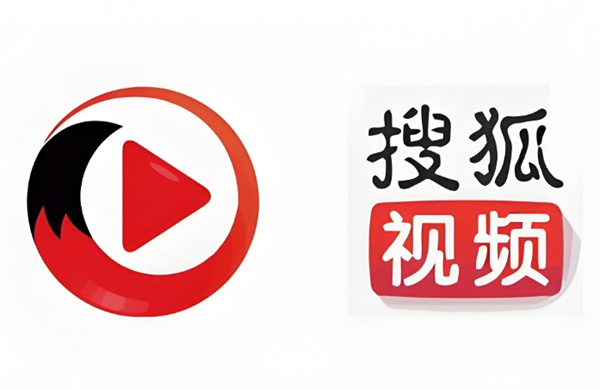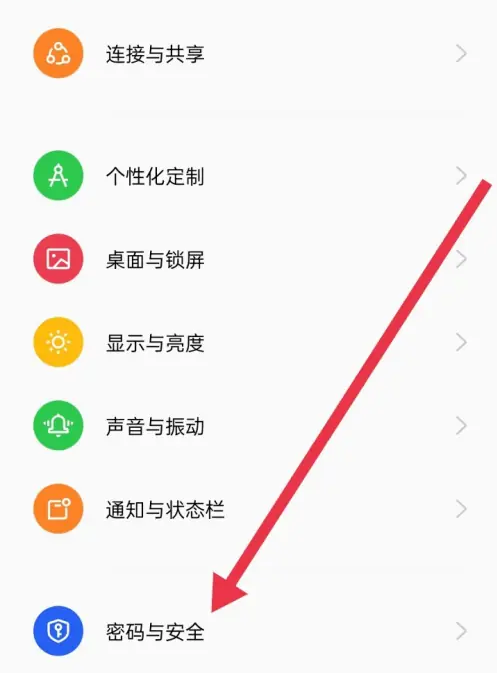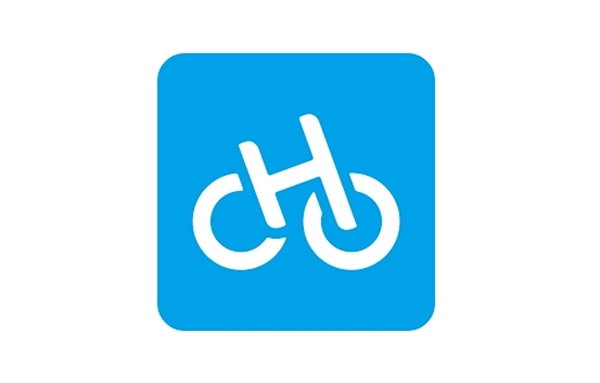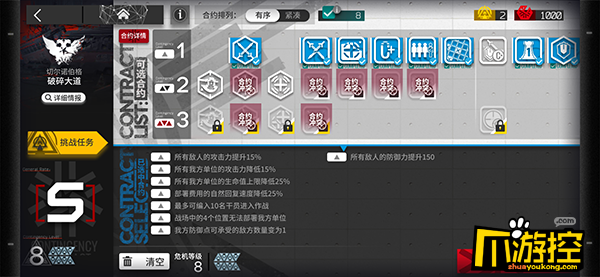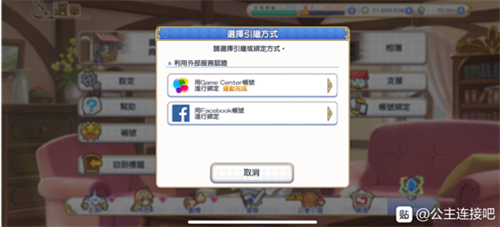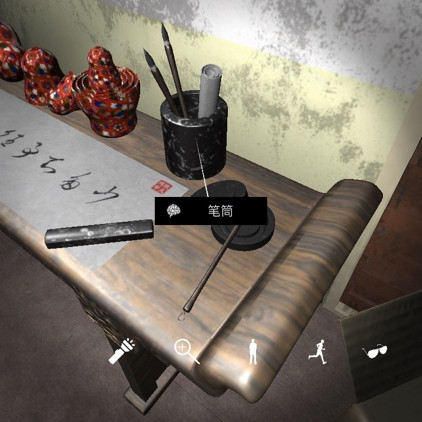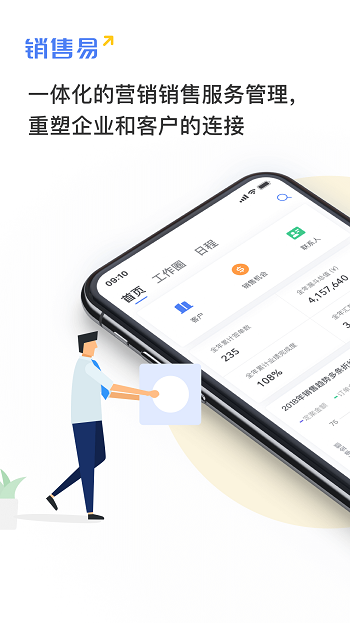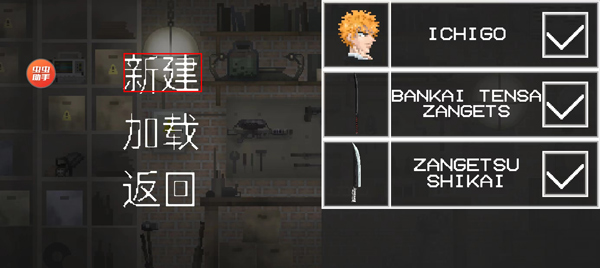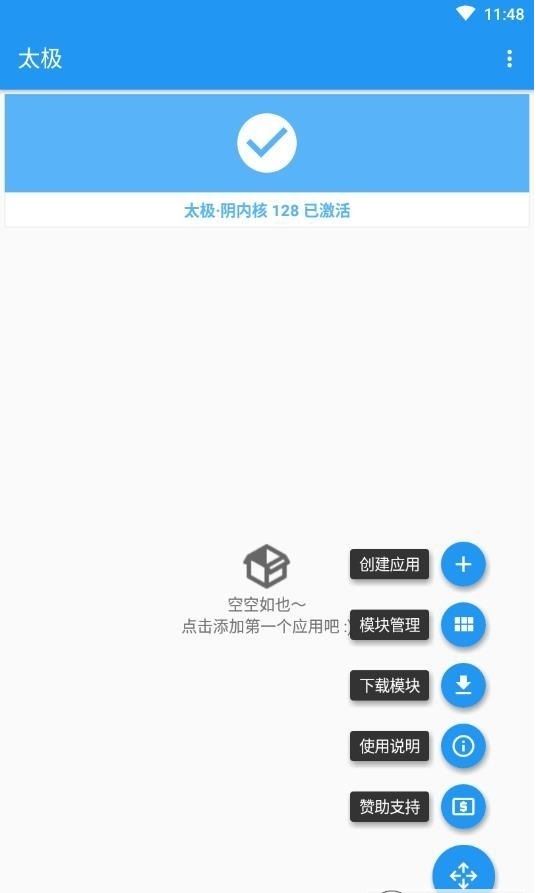我们在工作中经常会需要签署各种文件,但是如果是电子版文档该怎么签署呢。我们可以在word中插入手写签名,有助于确保签署人的身份与声明相符,确保内容在经过确认签名之后未经更改或篡改、有助于向所有方证明签署内容的有效性。接下来小编就给大家介绍一下Office文档中添加签名行的操作步骤吧。
Office文档中怎么添加签名行
1、在电脑上使用Office打开word文档,点击要添加签名行的位置,然后点击【插入】-【文本】-【MicrosoftOffice签名行】。
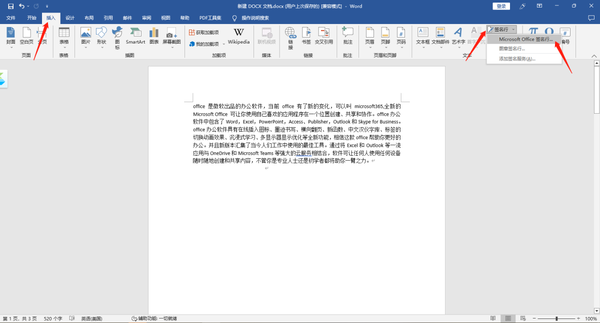
2、打开【签名设置】对话框,在对应的文本框中输入建议的签名人姓名、职务、电子邮件地址以及向签署入提供的说明;如果不需要显示签署的日期,则取消勾选择【在签名行中显示签署日期】,填写完毕,单击【确定】按钮。
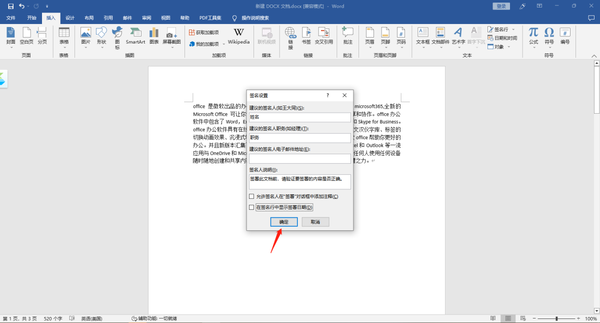
3、此时,文档中自动插入了签名行。
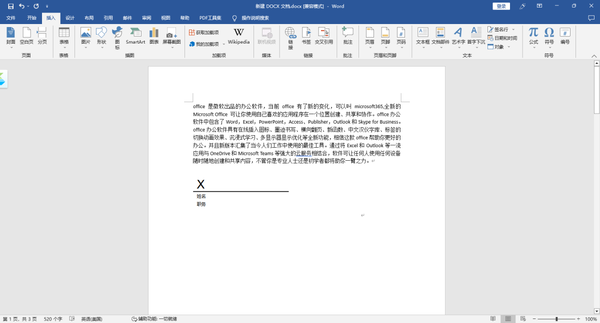
Office文档中怎么签署签名行
1、右键单击签名行,从菜单中选择【签署】。
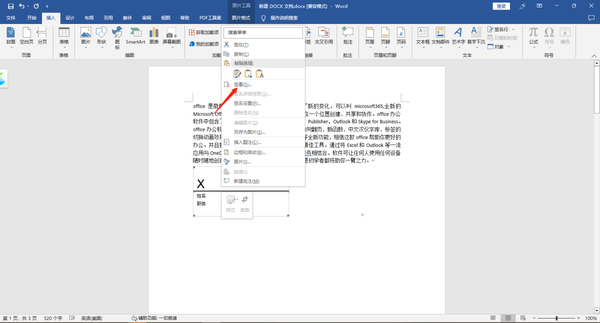
2、要添加签名的打印版本,请在X旁边的框中键入姓名。要为手写签名选择图像,请单击【选择图像】,找到签名图像文件的位置,选择所需的文件,然后单击【签名】。
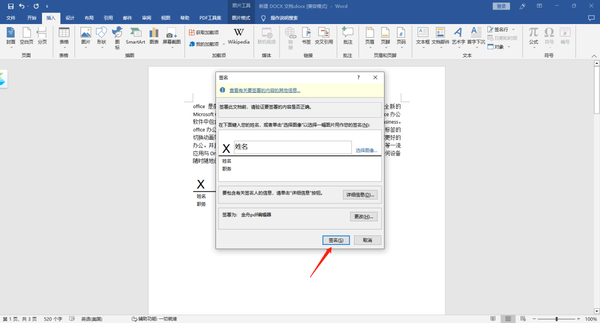
3、此时,即可在文档中显示签名效果,对文档进行数字签名后,文档将保存为只读模式,不可进行再次更改了。
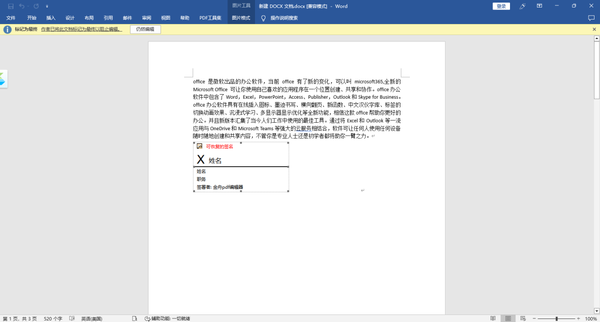
4、右击签名,点击【签名详细信息】。
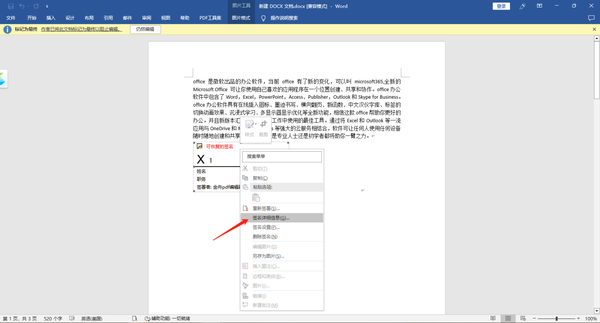
5、点击【若要信任此用户的身份,请单击此处】。
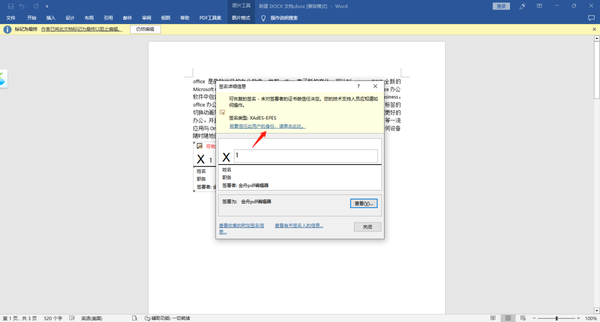
6、签名行将不再显示可恢复签名。
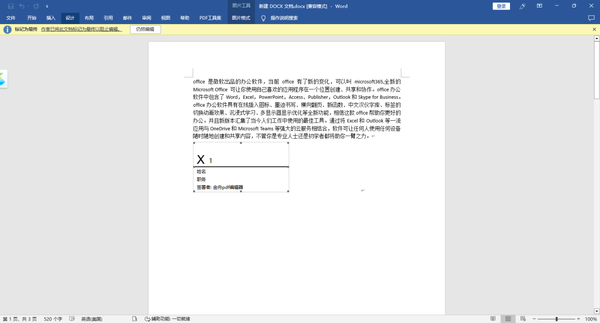
关于如何在word里添加签名就介绍到这里,更多相关攻略,敬请关注本站。