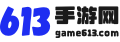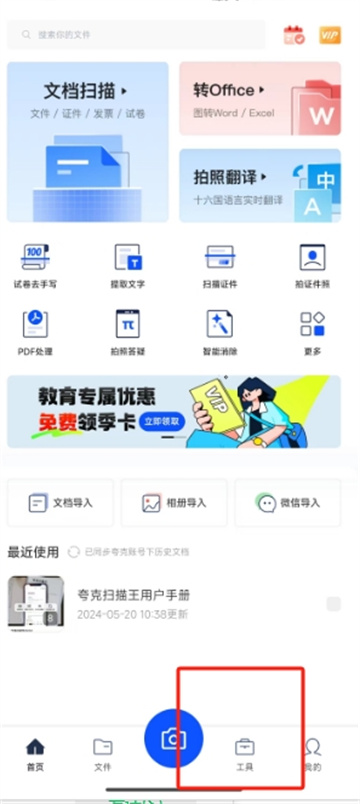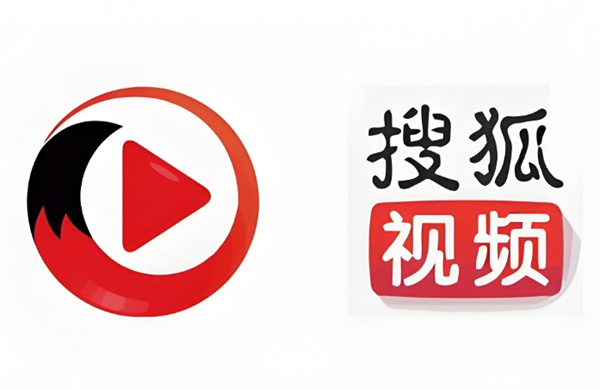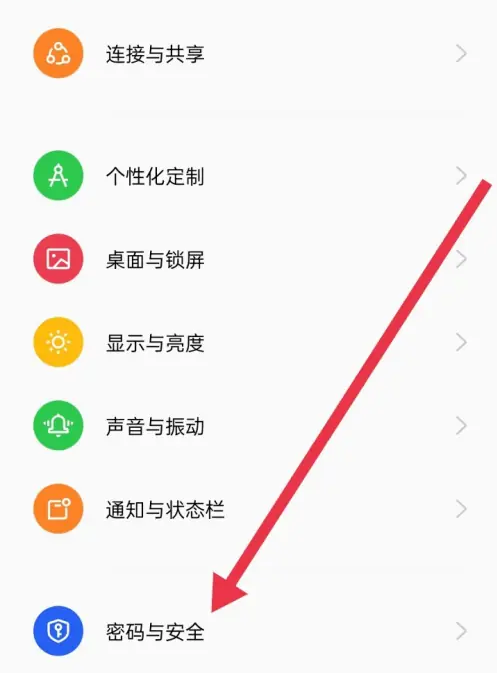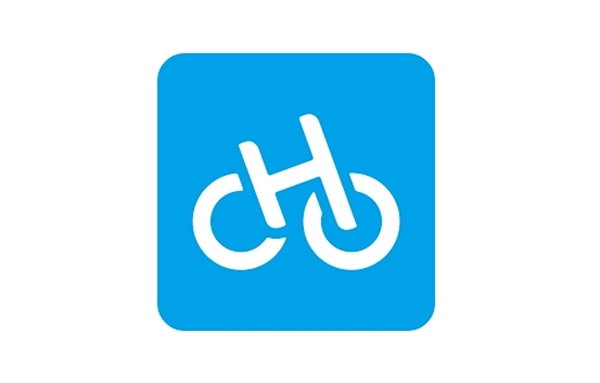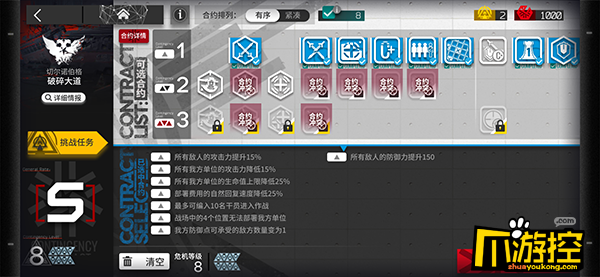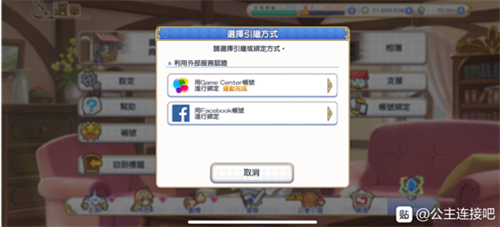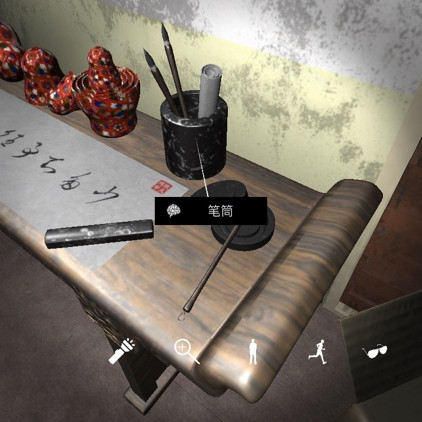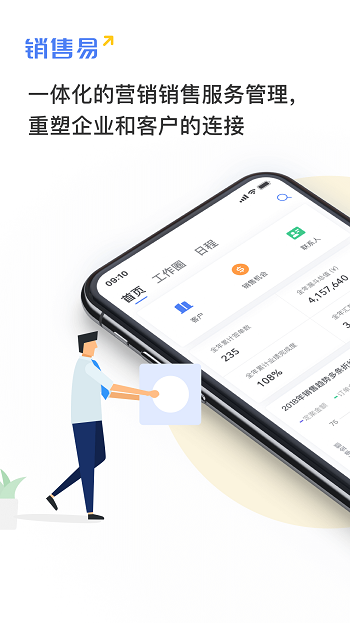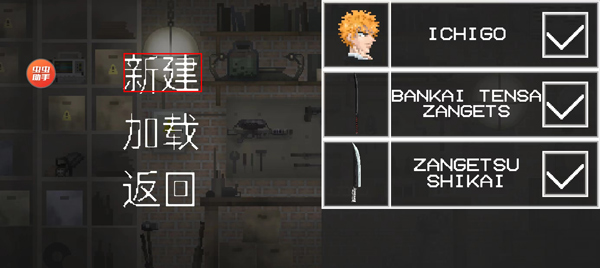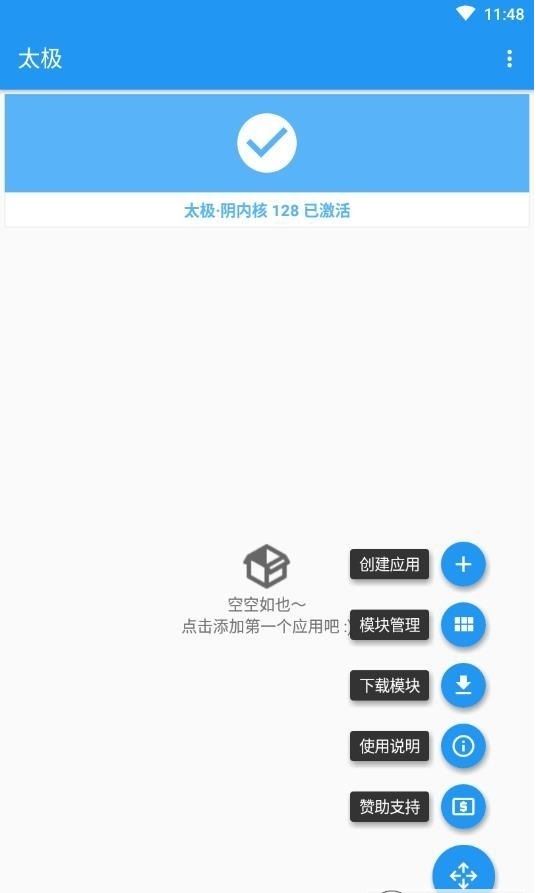在PPT软件中有很多实用的操作,能够帮助小伙伴对需要演示的数据或者产品更加清晰明了的显示在其他人的眼前,那么小伙伴知不知道PPT上要如何重置图片状态呢?来和小编一起看看吧!
PPT如何重置图片状态
操作步骤
第一步:双击打开PowerPoint演示文稿进入编辑,在“插入”选项卡中点击“图片”按钮插入需要的图片;
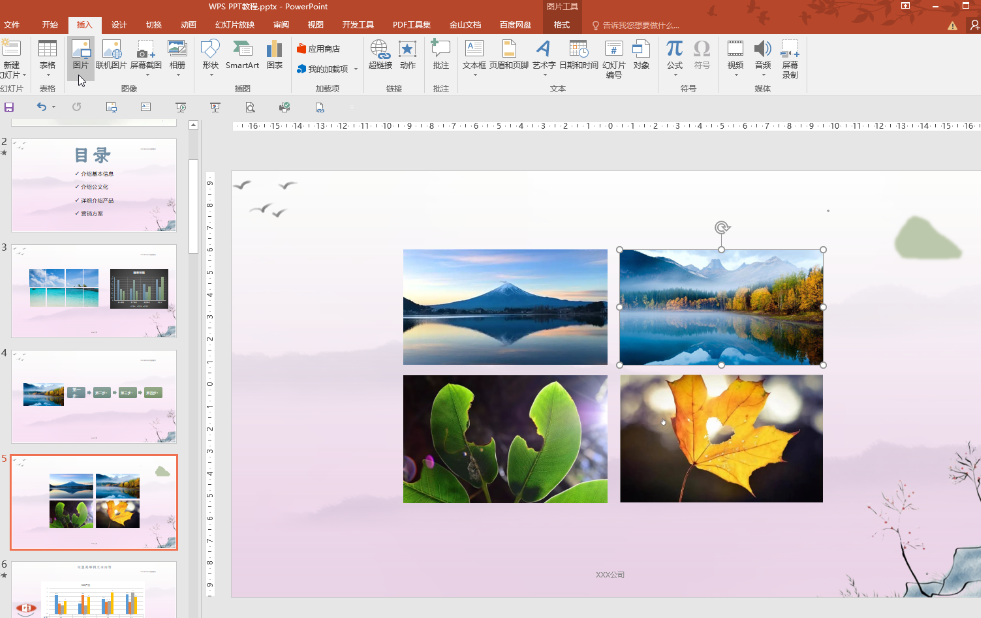
第二步:点击选中图片后可以在自动出现的“图片工具”下点击“格式”,根据自己的实际需要适当调整图片效果,或者右键点击图片后,选择打开“设置图片格式”,然后可以在侧边栏中进行想要的编辑处理;
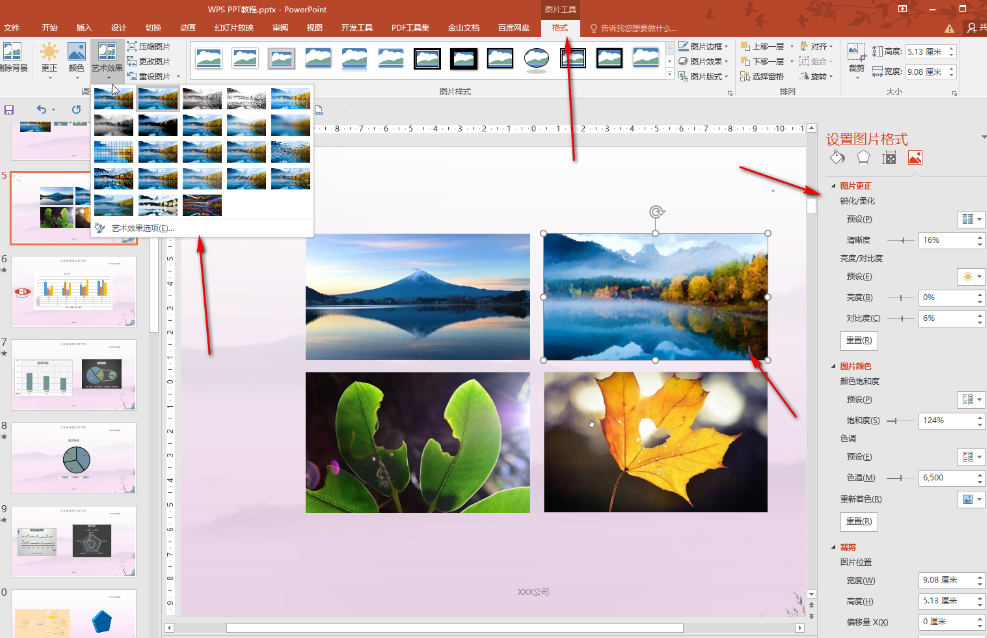
第三步:后续如果不满意设置的效果,点击选中图片,点击“重设图片”按钮;
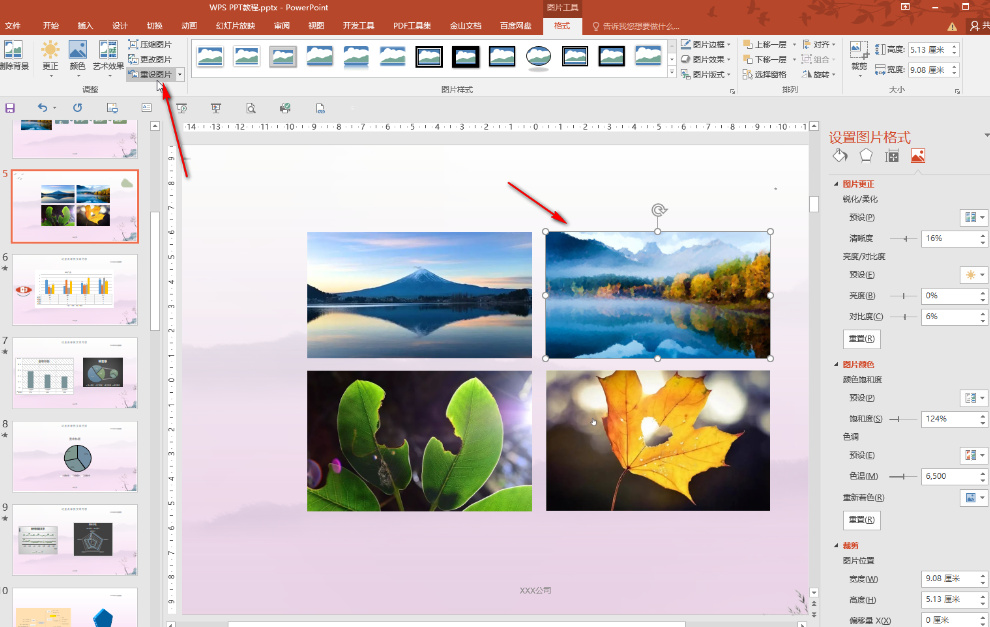
第四步:就会将图片恢复到原始效果了;
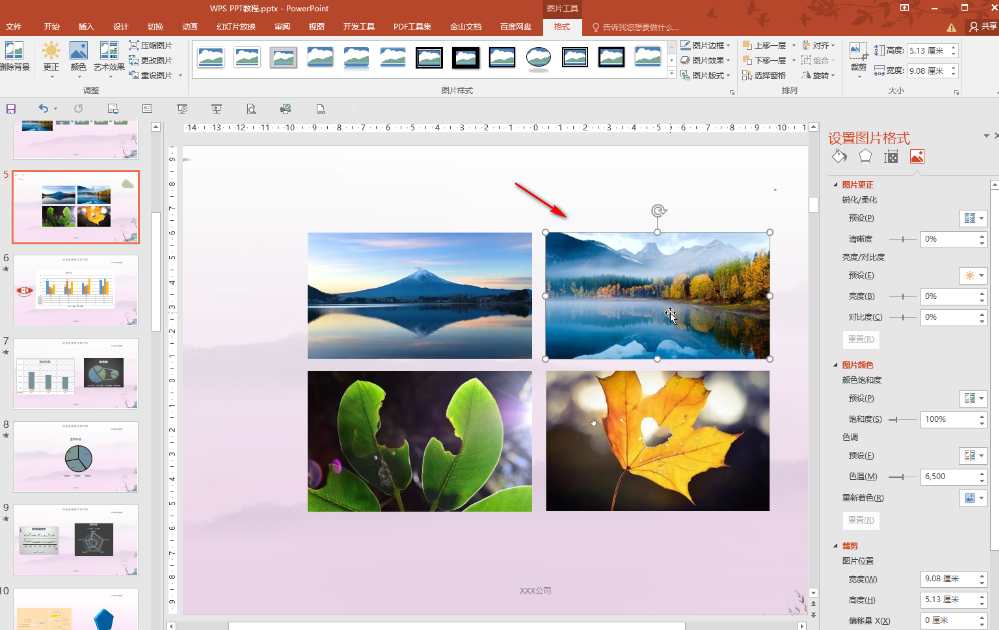
第五步:在“图片工具”下我们还可以点击设置更改图片,压缩图片,图片版式等功能。
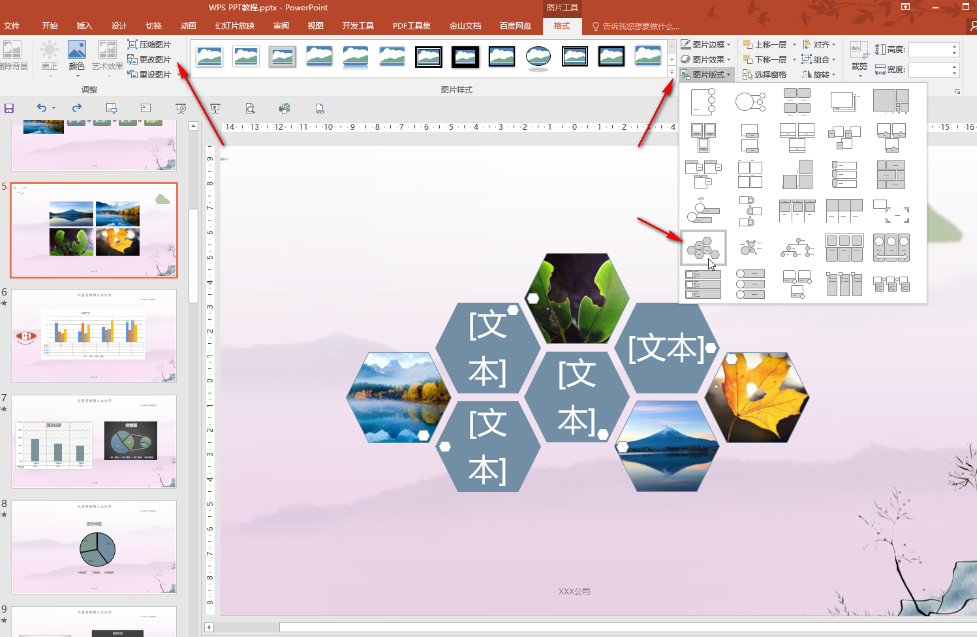
PPT如何重置图片状态的全文就介绍到这里,如果对您有所帮助,不妨也分享给其他需要的用户,更多相关教程正在添加中。