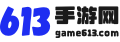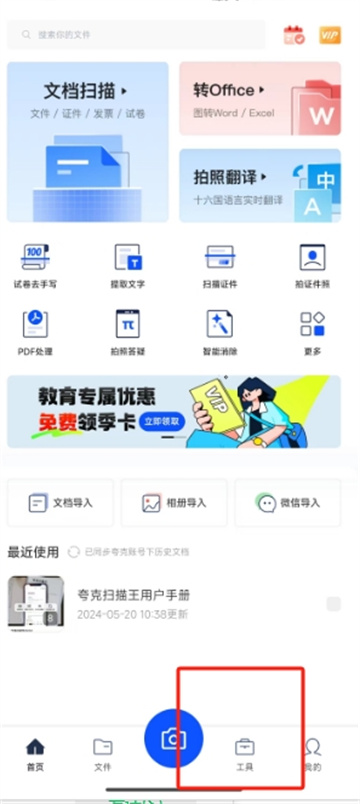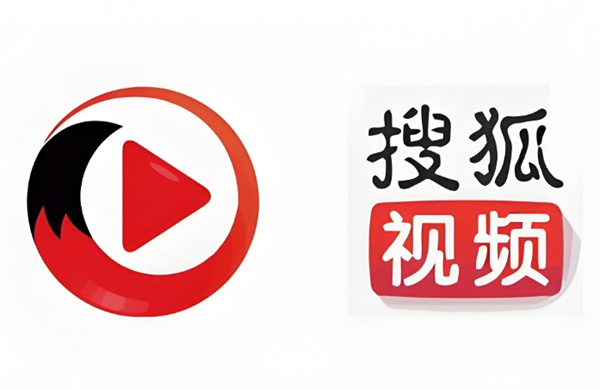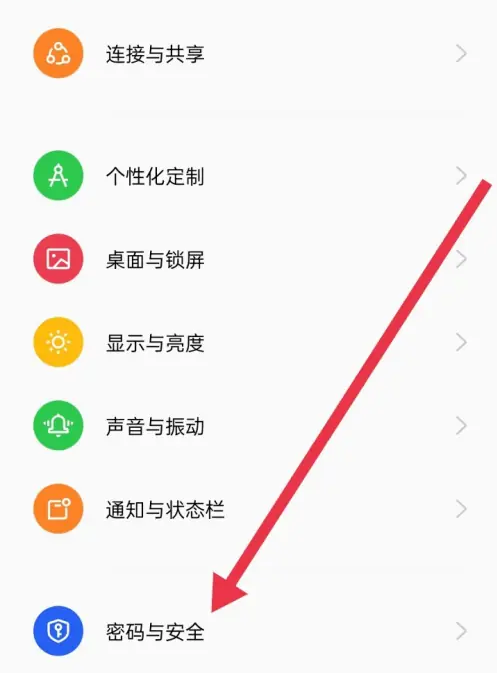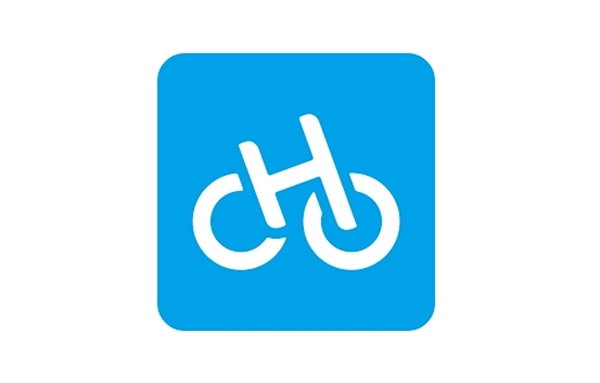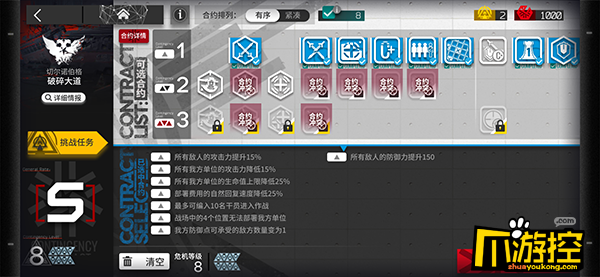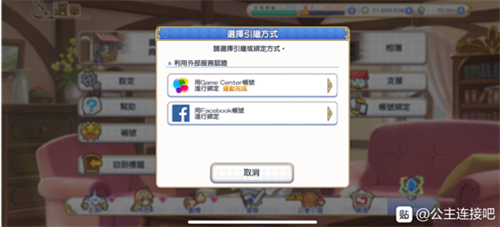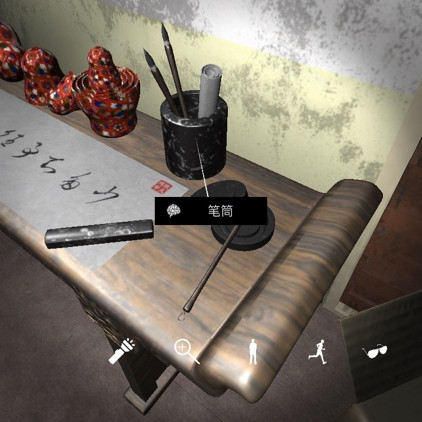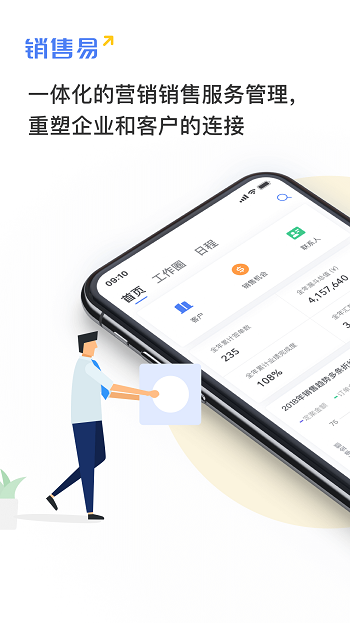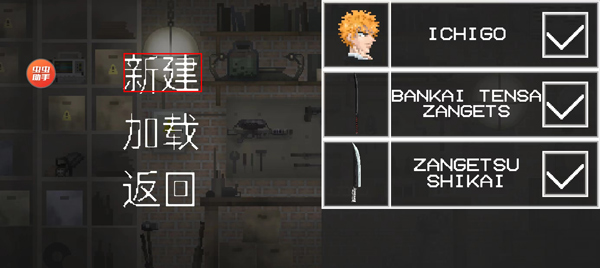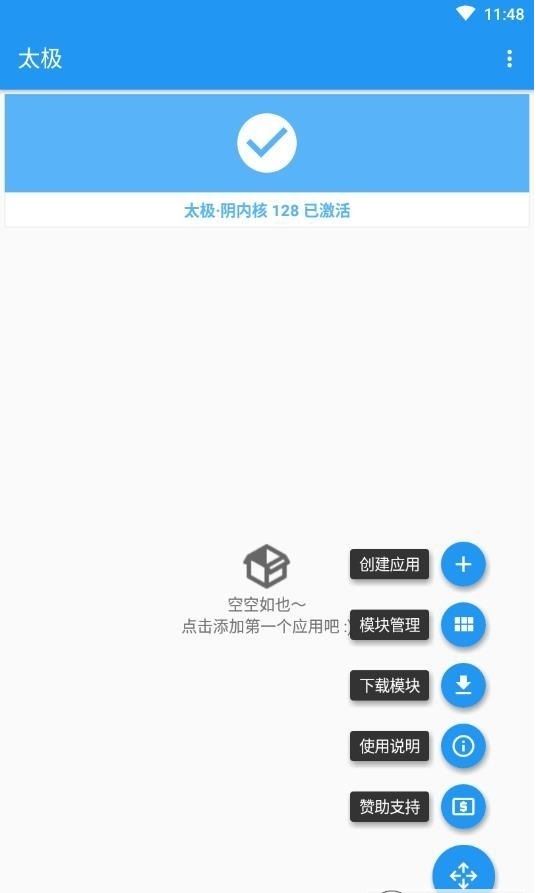Lightroom作为一款神器的图像处理工具,能够对各种格式的图片进行编辑处理,在软件中能够对图片进行尺寸大小、色彩滤镜、背景涂颜等编辑,那么在Lightroom软件中要如何对图片进行水平翻转呢?
Lightroom对图片进行水平翻转
方法步骤
1.进入到lightroom之后,需要将要设置的图片导入进来,点击左下角的【导入】按钮。
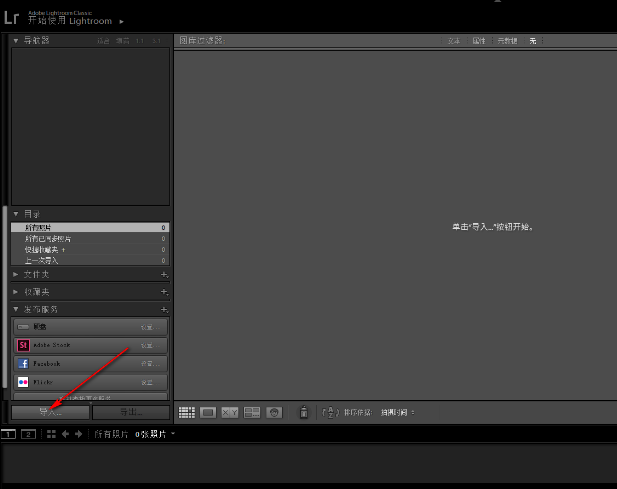
2.进入到导入页面中,点击【选择源】按钮,选择自己存放图片的路径。
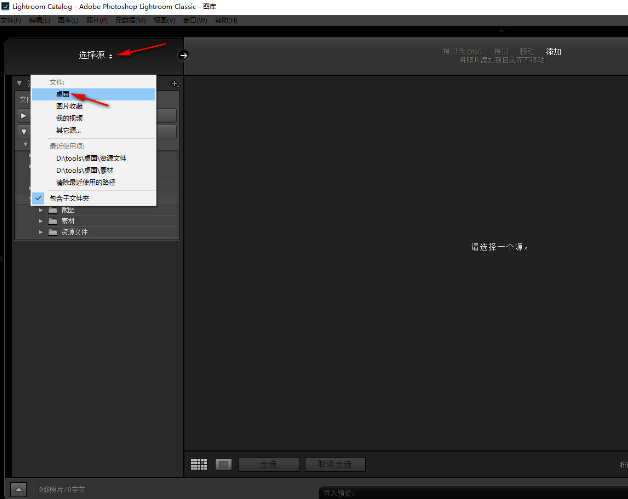
3.之后将取消全选按钮点击一下,之后再在页面上将自己需要进行设置的图片进行勾选上,最后点击右下角的导入按钮。
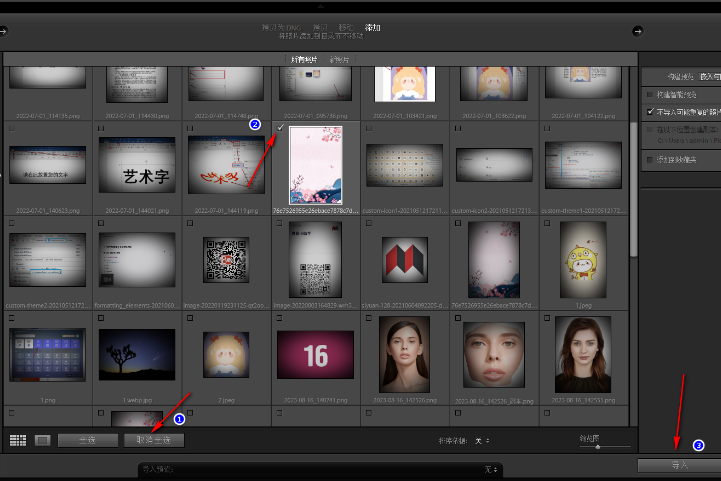
4.当图片添加进来之后,在左侧的缩略图中用鼠标点击一下,然后图片就会放大显示在中间的页面上,然后点击左上角的【照片】选项。
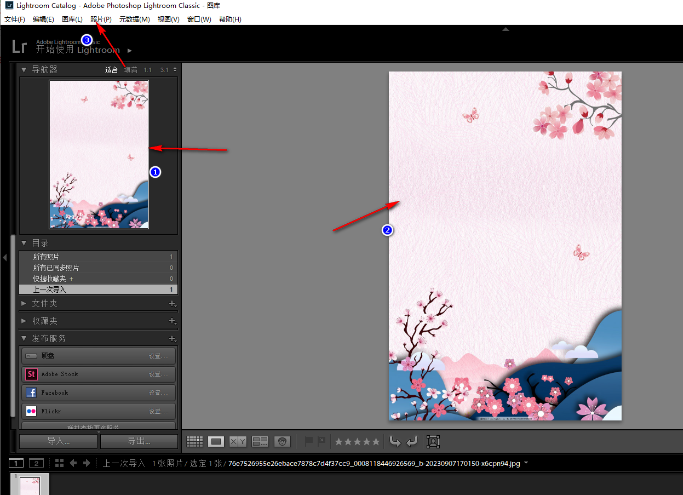
5.之后,在下拉选项中将即可查看到【水平翻转】和【垂直翻转】两个选项。
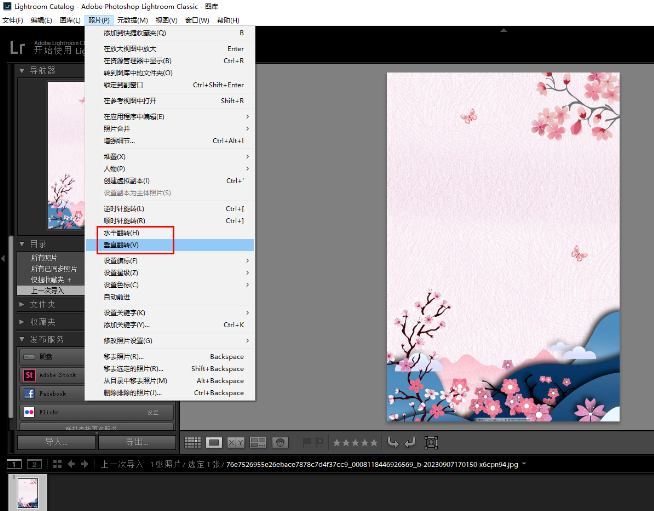
6.当你点击【水平翻转】选项之后,那么图片就会水平进行翻转操作,可以看到图片中的元素已经翻转到左侧了,如图所示。
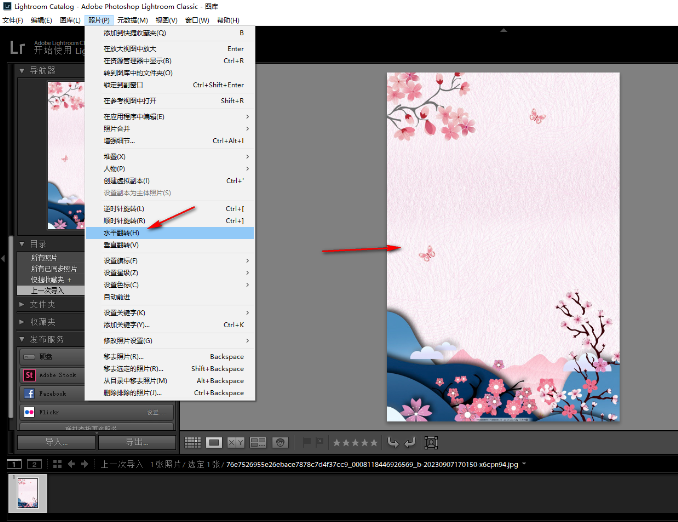
看完Lightroom对图片进行水平翻转,想必大家都清楚了吧,本站还有着很多实用软件教程和最新的手机资讯,快快关注我们吧!
Lightroom对图片进行水平翻转的全文就介绍到这里,如果对您有所帮助,不妨也分享给其他需要的用户,更多相关教程正在添加中。